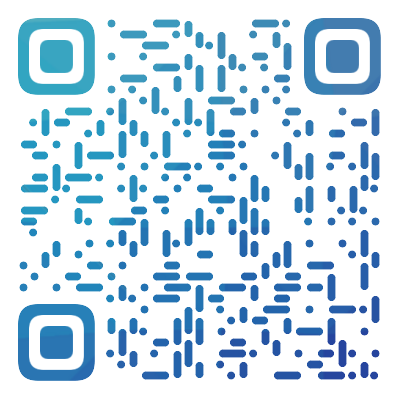SiliCloud Help Document Center
search
Popular search terms
法律および条件
ユーザーサービス
製品
ヒントとケース
Node JS
aaPanelサーバー管理パネルをインストールします
aaPanel は、サーバー、ウィブサイト、データベースなどを簡単に管理でき、使いやすいLinux ウィブサイト管理システムを提供するオープンソースのウィブホストコントロールパネルです。 本教程では、aaPanelをLinuxサーバーにインストールする方法を紹介します。
インストールの前に、次の準備が必要です。
ステップ 1: Xshell をインストールします。
購入したサーバーとローカルの接続は、xshellリモートソフトウェアを使用する必要があります。
次の 2 つの推薦オプションを選択できます。
xshell を使用してサーバーに接続します
-
xshellを運行し、[ファイル] - [新規] をクリックします。
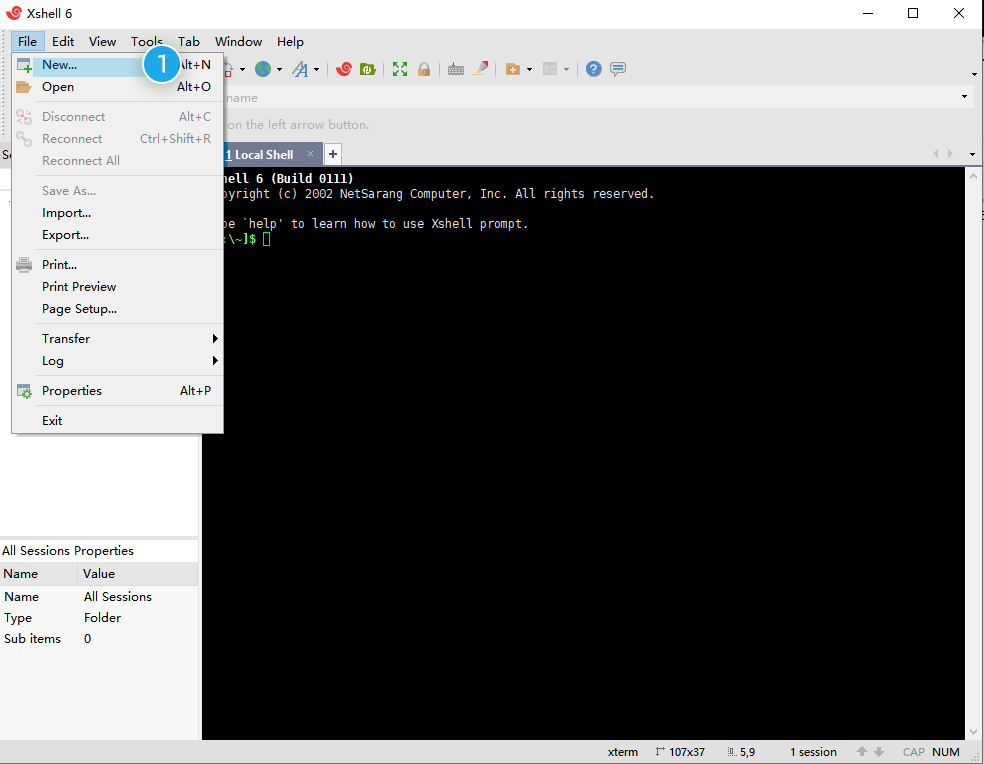
-
サーバーのパブリックネットワークIPv4アドレスを名称とホストに入力します。
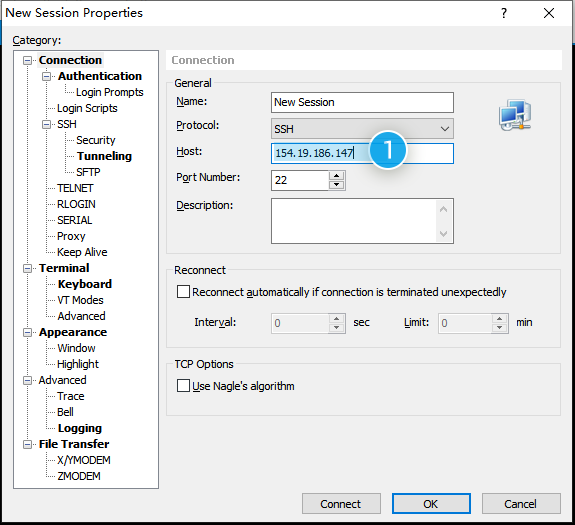
-
次に、ユーザー名root、パスワードを入力します
ログインパスワードは、サーバー購入時に初めて作成するパスワードです
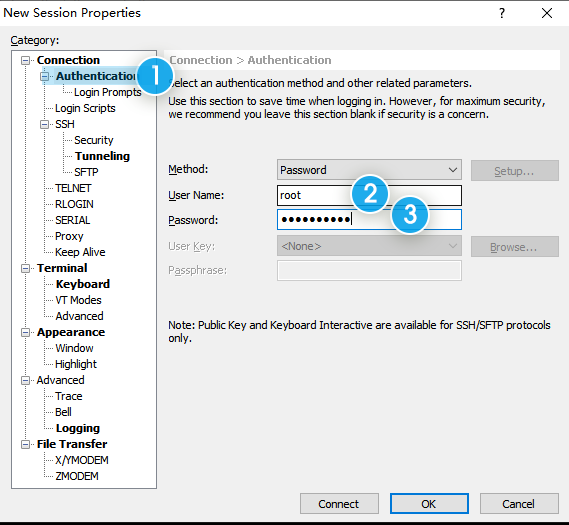
-
ログインに成功すると、次のようなコードが表示されます。
root@en-cvm-3k5995u23i223:~#
ステップ 2: aaPanel をインストールします
1.インストール開始
インストールの前に、サーバーシステムのタイプを確認する必要があります。異なるタイプに応じて、対応する コマンドをコマンドラインウィンドウにコピーし、エンターキーを押してインストールします。
インストールの間違いを避けるために、aaPanelサーバーをクリーンシステムとしてインストールしてください。
Ubuntu/Deepin** 系统安装命令
wget -O install.sh http://www.aapanel.com/script/install-ubuntu_6.0_en.sh && sudo bash install.sh aapanel
Centos** 系统安装命令
yum install -y wget && wget -O install.sh http://www.aapanel.com/script/install_6.0_en.sh && bash install.sh aapanel
Debian** 系统安装命令
wget -O install.sh http://www.aapanel.com/script/install-ubuntu_6.0_en.sh && bash install.sh aapanel
コマンド貼り付け方法:
コマンドをコピーした後、黒い空白スペースを右クリックして[貼り付け]を選択し、エンターキーを押してインストールします。
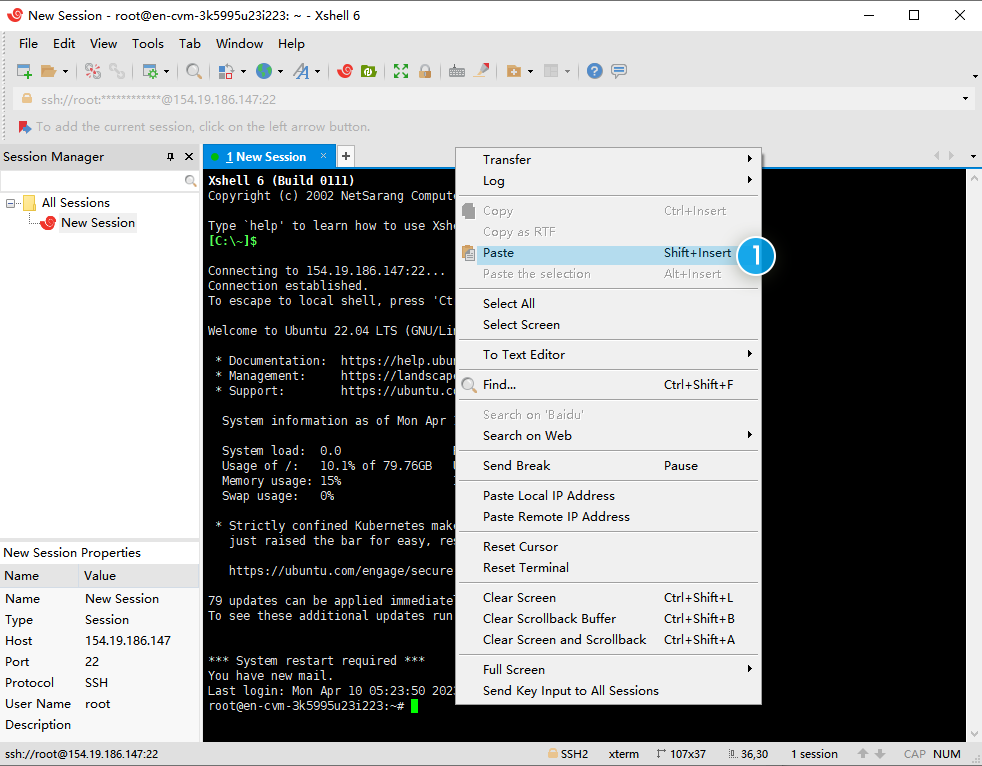
2.インストールプロセス
プロセス中に次の2つの質問を聞かれます。
1.ウィブサイトのインストールディレクトリに、「y」を直接入力します。(引用符なし)。
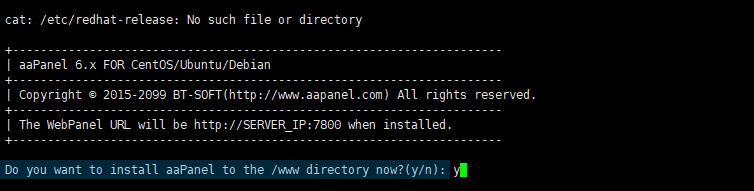
2.パネルでSSLが有効になっているかどうかを確認し、「n」を直接入力します。(引用符なし)。

3.インストールは成功しました
次の提示が表示されたら、インストールが成功しました。
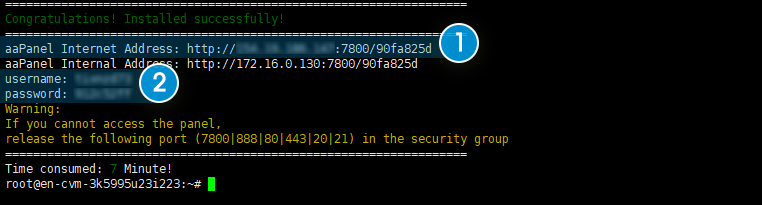
ステップの解釈
1.aaPanelのパネル管理URL
2.管理者アカウントとパスワード
ログイン資格情報を忘れた場合に備えて、安全に保管してください。
ステップ3:wordpress環境のインストールを開始します
ブラウザでaaPanelパネル管理URLを開いてウェブサイト環境のデプロイを開始し、初回アクセス時にソフトウェアのインストールを提示します。
我们选择 LNMP(Recommended),由于 PHP8.0 有太多不确定性,建议使用 PHP7.4 即可。其它默认,点击One-click

インストールプロセスは、サーバーの構成に応じて5 ~15 分かかります。
インストール成功
aaPanelパネル管理の左側のナビゲーションの上部で、実行中タスクが0になったとき、インストールが成功したことを意味します。もちろん、この時間の前に、番号をクリックして特定のインストールプロセスをチェックできます。
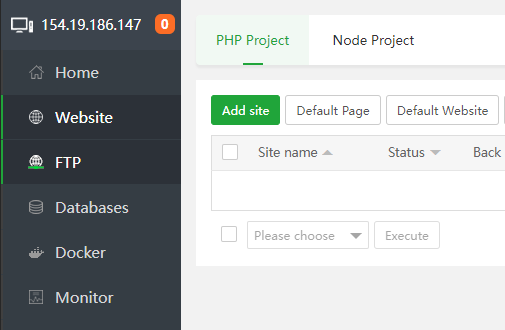
ステップ4:最初のwordpressサイトを作成します
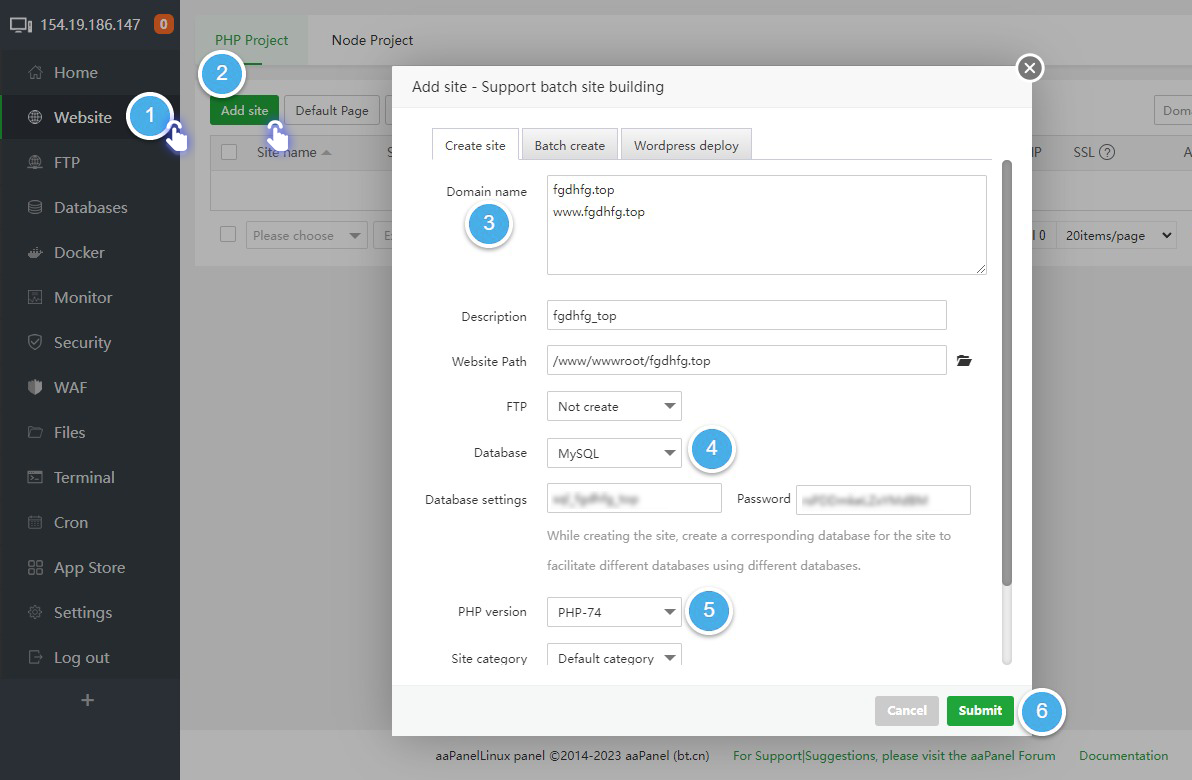
ステップの解釈
- ウェブサイトにアクセスします。
- [Add Site] をクリックした後、ウェブサイトを作成します
- ドメイン名がIPに正常に解決されたことを確認した後、ドメイン名を入力します。
- 新しいMySQL データベースを作成します
- PHPのバージョンを選択します。安定性を考慮し、PHP 7.4を選択することをお勧めします
- 保存して成功に作成できます
Related Doc
Do you have any suggestions for this document?